Cara Compress Video dengan Windows Movie Maker
Tak perlu diragukan lagi, kemajuan teknologi membuat kita semakin mudah untuk berkomunikasi dengan orang lain. Dengan teknologi kita bisa berbagi kebahagian dengan orang lain dimana saja dia berada. Tidak ada batasan wilayah antara satu dengan yang lain.
Diantara manfaat yang dapat kita ambil dari teknologi, kita bisa berbagi video dengan orang lain melalui video online atau video streaming dengan memanfaatkan koneksi internet. Meskipun demikian, kita masih perlu untuk mengefektifkan video online kita dapat dilihat secara cepat dan mudah oleh yang lain. Salah satunya adalah dengan cara memperkecil file video yang akan kita sharing dengan yang lain supaya mempunyai kapasitas sekecil mungkin.
Tidak perlu mencari sebuah aplikasi pihak ketiga untuk meng-compress sebuah file video karena windows sendiri sudah menyediakan aplikasi yang berguna untuk meng-compress file video. Aplikasi tersebut adalah Windows Movie Maker, yang sudah disertakan pada windows XP maupun Windows Vista. Jika karena alasan tertentu pada komputer kamu belum disertakan Windows Movie Maker, kamu bisa men-downlodnya di official website Microsoft.
Pada tutorial kali ini, saya berikan contoh sebuah file yang akan di compress. File video dengan format AVI tersebut berkapasitas 61.8 MB.
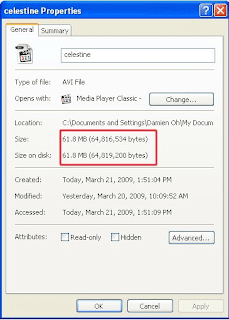
Pertama, buka Windows Movie Maker. Klik Import Video pada panel bagian kiri.
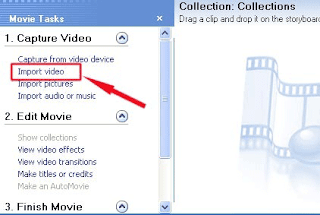
Pilih video mana yang akan di compress dan di import ke Windows Movie Maker. Kemudian “Drag timeline” dari file video tersebut sesuai dengan keinginan kamu.
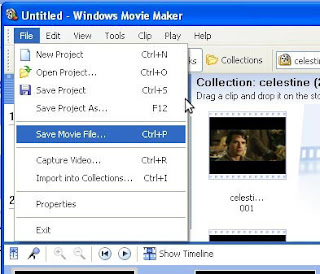
Pilih dimana kamu ingin menyimpan file hasil compress-an nantinya.
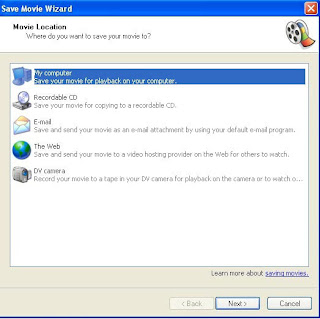
Ketika masuk pada pilihan Movie Setting, pilih Other Settings dan pilih Video for broadband (340 Kbps). Untuk pilihan ini, tentukan sesuai dengan kondisi kecepatan akses internet. Semakin kecil ukuran Kbps, maka semakin kecil juga hasil compress-an file yang akan tersimpan, tetapi tentunya akan mengurasi kualitas dari video tersebut.

Klik tombol Next untuk memulai meng-compress file video. Tunggu beberapa saat sampai proses compress file selesai.
Hasilnya, file video menjadi lebih kecil dan dapat kamu upload ke YouTube atau layanan video online yang lain. kamu juga dapat menyertakannya dalam sebuah email dan mengirimkannya ke teman, rekan kerja atau keluarga yang kebetulan jauh dari tempat tinggal kamu.
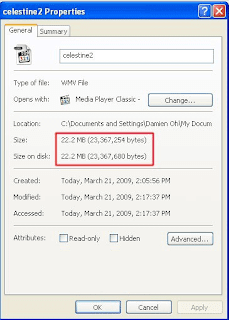
Kesimpulan :
Tidak perlu susah-susah mencari aplikasi yang dapat digunakan untuk meng-compress file video. Windows sudah menyediakan aplikasi yang bagus untuk meng-compress file. Meskipun bukan yang terbaik, aplikasi ini cukup powefull untuk mengedit file video yang kamu miliki.
Diantara manfaat yang dapat kita ambil dari teknologi, kita bisa berbagi video dengan orang lain melalui video online atau video streaming dengan memanfaatkan koneksi internet. Meskipun demikian, kita masih perlu untuk mengefektifkan video online kita dapat dilihat secara cepat dan mudah oleh yang lain. Salah satunya adalah dengan cara memperkecil file video yang akan kita sharing dengan yang lain supaya mempunyai kapasitas sekecil mungkin.
Tidak perlu mencari sebuah aplikasi pihak ketiga untuk meng-compress sebuah file video karena windows sendiri sudah menyediakan aplikasi yang berguna untuk meng-compress file video. Aplikasi tersebut adalah Windows Movie Maker, yang sudah disertakan pada windows XP maupun Windows Vista. Jika karena alasan tertentu pada komputer kamu belum disertakan Windows Movie Maker, kamu bisa men-downlodnya di official website Microsoft.
Pada tutorial kali ini, saya berikan contoh sebuah file yang akan di compress. File video dengan format AVI tersebut berkapasitas 61.8 MB.
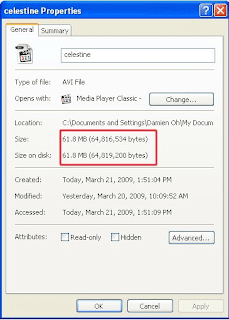
Pertama, buka Windows Movie Maker. Klik Import Video pada panel bagian kiri.
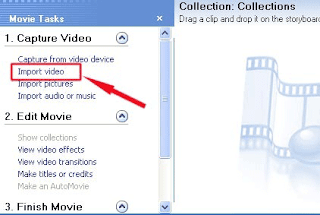
Pilih video mana yang akan di compress dan di import ke Windows Movie Maker. Kemudian “Drag timeline” dari file video tersebut sesuai dengan keinginan kamu.
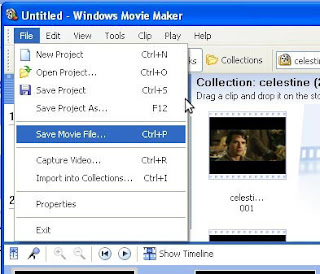
Pilih dimana kamu ingin menyimpan file hasil compress-an nantinya.
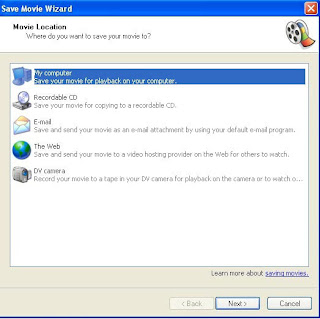
Ketika masuk pada pilihan Movie Setting, pilih Other Settings dan pilih Video for broadband (340 Kbps). Untuk pilihan ini, tentukan sesuai dengan kondisi kecepatan akses internet. Semakin kecil ukuran Kbps, maka semakin kecil juga hasil compress-an file yang akan tersimpan, tetapi tentunya akan mengurasi kualitas dari video tersebut.

Klik tombol Next untuk memulai meng-compress file video. Tunggu beberapa saat sampai proses compress file selesai.
Hasilnya, file video menjadi lebih kecil dan dapat kamu upload ke YouTube atau layanan video online yang lain. kamu juga dapat menyertakannya dalam sebuah email dan mengirimkannya ke teman, rekan kerja atau keluarga yang kebetulan jauh dari tempat tinggal kamu.
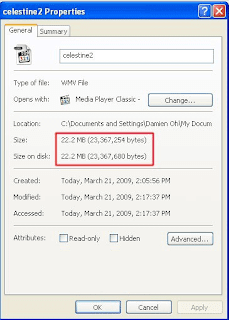
Kesimpulan :
Tidak perlu susah-susah mencari aplikasi yang dapat digunakan untuk meng-compress file video. Windows sudah menyediakan aplikasi yang bagus untuk meng-compress file. Meskipun bukan yang terbaik, aplikasi ini cukup powefull untuk mengedit file video yang kamu miliki.
makasih infonya gan bermanfaat bgt, kebetulan ane lagi cari aplikasi kompres video PC
BalasHapus